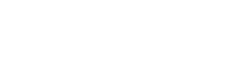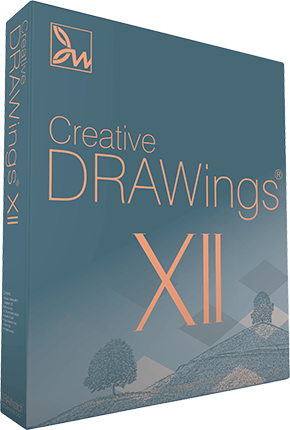Embroidery designs created with Creative DRAWings® can be stitched out on an embroidery machine that uses any of the following formats.
- Pfaff(.ksm, .pcs, .pcm)
- Brother/Baby Lock/Bernina (.pec, .pes)
- Husqvarna (.hus)
- Husqvarna Viking (.vip)
- Viking Designer 1 (.shv)
- Janome (.jef, .sew)
- Tajima (.dst)
In addition, you can import a design in any of the standard formats listed above into Bernina software and then save as an .art file to use on Bernina machines.
Use the Create tab to create and/or edit artwork that will be converted to embroidery designs filled with stitches. You will use this tab the most. The Stitch tab shows your artwork converted to stitches and you can make the final color adjustments. The colors that you are viewing in the Stitch tab are the actual colors.
Any TrueType font installed on your computer can be converted to embroidery files. (Postscript files cannot be converted.)
Creative DRAWings® automatically calculates the stitch parameters—stitch length, pull compensation, density and stitch underlays—for you when you select a fabric from the list, so, the resulting design will have the correct coverage for your fabric. Always stitch out the completed embroidery design on a piece of the same type of fabric and the stabilizer choice for your fabric before stitching it on the actual project. If the stitchout indicates that you need less dense thread coverage for your design on the chosen fabric, choose a fabric from the list that isn’t as heavy as your initial choice and do another stitchout to check it. For a more stitch coverage, choose a somewhat heavier fabric than the initial choice and test again.
Stitch length, pull compensation, density, and stitch underlays are automatically calculated for you when you select the fabric type most like your project fabric from the available list of fabrics. Each fabric type has a Standard stitch setting. To make adjustments, simply select a different fabric during the initial steps of creating embroidery in Creative DRAWings®. Always stitch out the completed embroidery design on a piece of the same type of fabric and the stabilizer choice for your fabric before stitching it on the actual project. If the stitchout indicates that you need less dense thread coverage for your design on the chosen fabric, choose a fabric from the list that isn’t as heavy as your initial choice and do another stitchout to check it. For a more stitch coverage, choose a somewhat heavier fabric than the initial choice and test again.
Yes, you can use a graphic pen to draw in the Creative DRAWings® program.
Yes. You will need to save the embroidery design to the appropriate file type for your machine
- Tajima (.dst, .dsz, .dsb)
- SWF (.sst)
- Happy (.tap)
- Melco Expanded (.exp)
- Juki (.M3), Toyota (.10O)
- Mitshubishi HD
- Barudan FDR
- KSM (.KSM)
strong>Create New will take you to the second Artwork Source page where you can choose either a graphic file or an embroidery file or you can scan a design or draw your own using the drawing tools in Creative DRAWings® by clicking on New Graphic.
Open Existing opens designs you have saved in the Creative DRAWings® .draw file format. The most recently used files beneath Open Existing. If the .draw file you want is not in the list, click on Browse on the first line. When the Open screen appears, choose the folder where your .draw files were saved. Choose the desired design and click on Open. The design will appear on the workspace so you can continue to work on it as desired.
Note: If you want to make changes to the design, but keep the original file, be sure to File>Save As and give the file you are working on another name. For example, if you open a file named CATS, save the new design as CATS2 to differentiate the two files.
You can select just one color to work with or all the areas in your design that are the same color. In the Design Color row—the second row of colors at the bottom of your workspace—right click on the color you want to select, and then left click on Select by. Choose from:
- Fill color: Select the color where it is a fill.
- Pen (outline) color: Select the color where it is an outline.
- Any color: Select all areas of the design that have that color
Go to Tools>Options>Printing tab and make changes. Click on OK and then click on.File>Print. Click on OK at the top right of the page to print.
- You can add or delete what you want printed on the right side of the page under the Print section.
- Click on Setup to change printer settings as desired.
- You can also print out the design on transparency film and cut to the size of your hoop to use as a placement guide.
CAUTION: Use the right transparency film for your printer. If you use inkjet transparency film in a laser it will melt inside the printer.
You can use the Undo command to go back up to 100 times. To set your preference for Undo, go to Tools>Options>Undo Levels and adjust as desired.
Your colors have been reduced, but you must click on the Stitch tab to see the final colors. You can click on the Edit palette on the top toolbar (color wheel icon) to change colors if needed while you are in the Stitch tab.
- Left double click on any of the colors on the right that show the name/and or color number of the thread you have chosen. The full color menu will pop up.
- Scroll down the colors until you find the one you want and double click on it. The color you selected will replace the original one in the color palette.
- Click OK to save or Cancel to go back to the original color. If you’re not sure where the color is, hold your mouse cursor over one of the color boxes and the color will light up on the design.
No. First, select the text and click on the font icon T. Go to the Font name line on the toolbar above the workspace and choose another font. Your text will be changed to the new font automatically Click on the select tool to apply stitches.
Go to View> and make sure the toolbars are checked.
If you have six objects but only want to select five, it is faster to use Invert Selection than clicking on the five objects to select them. Select the one object you don’t want to include, then go to Edit>Invert selection. The other five objects will be selected.
No, fonts with serifs and intricate design detail may cause issues with the auto-digitizing approach. However, please remember that you may always bring a font in as a backdrop and digitize it as you would any other artwork.
Your friend simply has more fonts installed on their computer. Simply install more fonts and you are good to go!
If you want to apply a curve or arc to your text you will use the "text to path" feature found in Creative DRAWings®. Some programs will only allow you to follow a pre-set path, but Creative DRAWings® will allow you to create your own.
Simply draw the shape of the path by using any of the drawing tools such as the freehand or outline tools. Insert your text, combine the two, delete the path, and the text will follow the now "invisible" path that you have deleted. Complete detailed instructions are located on pages 169-172 of your instruction manual on the CD.
No, all you need to do is to edit the shape of the path. Creative DRAWings® makes things so very simple for you!
After fitting the text to the path, click on a blank area of the workspace to deselect both. Click on one of the letters to select the text only, then click Edit Nodes [can you insert a JPG of the button here?] in the toolbar to the left of the workspace. You can now edit the text and its path dynamically by clicking on a node within the text, then dragging the node or its handles. You can also add or delete nodes to alter the path at different places along the line of text.
Once the text is positioned as desired, use the selection tool to select and delete the path only. It's no longer needed, and probably not intended to stitch out as part of your embroidery design.
If you do want to start again, you can remove the text from the path easily by using the "Clear Path" option from the right-click menu and then drawing a new path.
In our "Definitions" Group of FAQ's you will see a description of the Satin Stitch and the Step Stitch. Depending on the size of the font, if you select the Satin Stitch, your font will reflect more light and be shiny. This is a great choice for smaller fonts with threads that would not catch on buttons and zippers in the wearing and laundering process. With larger fonts, the Step or Fill Stitch is preferred to prevent such snagging. If you allow Creative DRAWings® to "auto" select the stitch for you, the proper stitch for the size of the font will be selected.