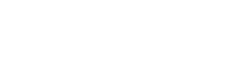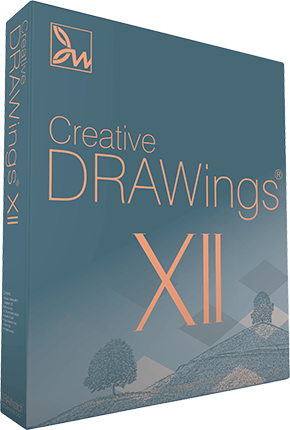The embroidery stitch files that are included with Creative DRAWings® are located on your installation disk. Because of the amount of space they require, they were not installed on your computer. To access the embroidery designs and use them in Creative DRAWings®:
- Place the installation disc in your computer CD player. When the installation notice appears, click on Cancel, leave the CD in the drive and follow the directions.
- pen Creative DRAWings®, and select Open Existing. Click Next at the bottom of the page. On the next page, select From embroidery on the Artwork source page.
- Click on the browser button to the right, and go to the Look in line at the top of the page. Click to access the dropdown menu and locate the drive containing the Creative DRAWings® CD; click to open it.
- When the list of files appears on your computer screen, click on Designs. A ist of embroidery design categories will appear. Click on the desired category to access the available embroidery designs. At the bottom of the screen you will see a Preview window showing the design that is highlighted in the list. As you move down the list, the Preview will show the currently selected file. Open the desired file as you would any other graphic to bring it into Creative DRAWings®.
Note: These files are Wings Systems’ files, as designated with the .ngs extension at the end of the file name. They include the fill and outline stitches so it is not necessary to use the Convert to curves command that is necessary when converting embroidery files to Artwork.
Yes, this is one of the great features of Creative DRAWings®. Here’s how it works:
- Open Creative DRAWings® and click on Create New and Next at the bottom of the page.
- On the Artwork source page (the second wizard page), choose From embroidery, and then click on the browser button (3 dots at the right end of the line).A page will open with embroidery stitch files that were included with your installation. If you want to open one of your own stitch files, use the dropdown arrow in the top line that says Look in to find the folder where you saved your embroidery designs. Click on the one you want and open it.
With the file open you can adjust it for as many of the following possible changes to create a new embroidery design:
- Change colors
- Add lettering using the Fonts installed on your computer
- Duplicate the design to create a new one with two or more of the same image
- Skew the design to change its shape
- Rotate the design
- Combine the design with other designs
- Edit with the Node edit tool or use fill stitches, only after using the Convert to curves function. Convert to curves changes the stitch file to a vector graphic, enabling you to change the design in any way you want.
To use Convert to Curves:
- Click on the Rectangle Selection tool at
the top of the left toolbar and then choose
one of the following 3 commands depending
on how much or how little of the design you wish
to change.
a. To convert the entire design to curves, click on Ctrl+A.
b. To convert only one object (area) of the design to curves, click on the area to select it.
c. To convert two or more areas to curves, select one area and while holding down the Shift key, select the other desired areas of the stitch file. - After selecting the area(s) Right click to access the dropdown menu and then Left click on Convert to curves.
- Be sure to do a file Save As with a new name so you don’t lose your original stitch file.
Note: Converting may take only a few seconds or much longer, depending on the complexity of the stitch file is. Wait until the Circle Timer (the small moving circle of dots) in the upper right corner of the workspace has stopped before you continue working. For example, if your original file is Cats, save the new file as Cats2 or other name of your choice followed by the date if you wish (Cats2_10.09.97). Use a name that will work for you and your filing system.
WARNING:Once you change an embroidery design with the Convert to curves command, all of the original stitch information will be gone and you cannot retrieve it, but you can completely change the stitches at this point and resave as a new design. However, it’s important to remember that if you are working with embroidery designs that you have purchased, the original copyright for that design still applies.
Yes you can.
- Open Creative DRAWings and click on Create New and then Next at the bottom of the page.
- Click on Get Image from Scanner. A built-in scanning wizard will guide you through the process.
Note: If you want to use your own scanning software instead of what's built into Creative DRAWings, click on Advanced Scan in the lower right-hand corner. To access the step-by-step guide in the built-in help files under Quick Start, click on Help on the top tool bar. Click Help topics or use the F1 key. Under the Content tab, right click on Creative DRAWings. Left click on Open All. You will see the chapter on Quick Start under Welcome to Creative DRAWings.